Samouczek oprogramowania Eagle-Inżynierowie i projektanci nadal korzystają z oprogramowania Eagle w dziedzinie produkcji PCB z dobrych powodów Nawet profesjonalni projektanci używają tego w wymagających projektach Prosty interfejs użytkownika, wysoki stosunek ceny do wydajności, jest już ustalonym rynkowym promotorem marki Te aspekty sprawiają, że Eagle jest preferowanym oprogramowaniem dla większości projektów obwodów
To ćwiczenie dotyczące oprogramowania Eagle zapewnia podstawowe zrozumienie procesu projektowania PCB Eagle Obejmuje to rysowanie schematu PCB, projektowanie układu PCB, uruchamianie kontroli reguł projektowych i generowanie plików Gerber Ponadto porównuje porównanie koron Eagle z Altium Po zakończeniu ćwiczenia powinieneś być w stanie rozpocząć pracę nad różnymi projektami obwodów
1. Co to jest" Orzeł"
Eagle to skrót dla prostego edytora układu rysunku Jest to narzędzie EDA, podobne do Altium Eagle umożliwia bezproblemowe tworzenie schematów, umieszczanie komponentów i przeprowadzanie torów PCB
2. Oprogramowanie Eagle jest ładowane bezpłatnie
Kliknij to łącze, aby pobrać i zainstalować darmową wersję oprogramowania Eagle
Należy zwrócić uwagę, że Eagle posiada programy instalacyjne Mac, Linux i Windows Dlatego należy wybrać produkt zgodny z systemem operacyjnym W przypadku pierwszej instalacji należy użyć opcji licencji Uruchom jako darmowe oprogramowanie
3. Samouczek dotyczący oprogramowania Eagle — jak korzystać z programu Eagle
3.1 Samouczek oprogramowania Eagle-Podstawy Orła
Program Eagle CAD udostępnia dwa okna, które można użyć jednocześnie do tworzenia płytki drukowanej
Diagramy (rekwizyty) SCH) – to są składniki logiczne
Układ tablicy rozdzielczej BRD — okno tworzonego rzeczywistego PCB
Oprogramowanie zawiera przycisk schematu/ płytki drukowanej umożliwiający łatwe przełączanie między tymi oknami Należy pamiętać, że obie okna muszą pozostać otwarte podczas całego projektu Zamknięcie jednego okna powoduje przerwanie połączenia między nimi
3.2 Użyj powierzchni granicznej Eagle
Istnieją dwa sposoby korzystania z programu Eagle CAD
Pasek narzędzi ikon graficznych
Tutaj można użyć ikony na pasku narzędzi po lewej stronie Umieść na nich wskaźnik myszy, aby zobaczyć, co działa
Poniższe wyróżnione polecenia dotyczą również ikon graficznych
Polecenia ERC i DRC są dostępne w sekcji Narzędzia w górnym menu
Wiersz polecenia
Zaletą oprogramowania Eagle jest to, że można wprowadzać polecenia w dowolnym momencie Następnie wybierz ulubiony element z schematu
To są powszechne polecenia Eagle
Dodaj — umożliwia otwarcie biblioteki i uwzględnienie części klamry w widoku ilustracji
Przesunięcie — można go użyć do przesunięcia projektu
Net-to może być pomocne, gdy trzeba ustanowić logiczne połączenie
Skrzyżowanie — jest to polecenie umożliwiające dodanie skrzyżowania
Wartość-użyj jej do zwiększenia wartości składników
Nazwa — poprawne polecenie do nazwy składnika
Etykieta — w widoku graficznym wyświetlana jest nazwa składnika, a następnie będzie wyświetlana jako rekwizytor
Kopiuj — jak nazwa wskazuje, można ją użyć do skopiowania komponentów schematu
ERC——ERC oznacza sprawdzanie reguł elektronicznych Dzięki temu masz pewność, że płyta drukowana będzie działać poprawnie
DRC—— skrót do kontroli reguł projektowych DRC umożliwia zachowanie wszystkich ustawień domyślnych (16 mill jest możliwe) Gdy wszystko jest w porządku, pokazuje komunikat "brak błędu" w lewej dolnej części ekranu.
Grupa - To polecenie pozwala na łatwe zarządzanie elementami grupy w widoku Układ. Możesz na przykład kliknąć je prawym przyciskiem myszy, aby przenieść swoje grupy.
Rats - Polecenie to informuje Cię, czy masz fale powietrzne.
Rip - Możesz go użyć, aby pozbyć się połączeń układu.
Pokaż - Po jego wpisaniu wybierz komponent, aby wyświetlić jego informacje w lewej dolnej części monitora. Poza tym, po wpisaniu polecenia Pokaż + [nazwa komponentu], Eagle CAD podświetli ten komponent. Ogólnie rzecz biorąc, użyj polecenia Pokaż, aby wyświetlić wszystkie ślady masy.
Text - Umożliwia wprowadzenie tekstu do płytki drukowanej. Pamiętaj, że możesz edytować wyeksportowany dokument .png, aby wstawić do tekstu czarno-białe obrazki liniowe.
Info - Użyj go, aby wyświetlić właściwości tekstu.
4. Samouczek oprogramowania Eagle-przewodnik krok po kroku dotyczący projektowania płytki drukowanej za pomocą oprogramowania Eagle
Po pobraniu i zainstalowaniu oprogramowania Eagle PCB, otwórz je ze skrótu na pulpicie. Pojawi się panel sterowania programu Eagle.
Może być konieczne zmodyfikowanie domyślnego katalogu projektu. W panelu sterowania przejdź do zakładki
Options
i wybierz
Katalogi
. Znajdziesz tam listę przydatnych katalogów. Teraz możesz zmienić katalog
projects
na coś wygodnego dla Ciebie. Program będzie tworzył wszystkie Twoje nowe projekty w tym katalogu. Dodatkowo, nawigator projektów Eagle będzie używał tego katalogu jako odniesienia w całym ćwiczeniu. Aby uzyskać bardziej wszechstronne zastosowanie, możesz zmodyfikować także inne katalogi.
Krok 1: Rysowanie schematu
Utwórz nowy projekt z panelu sterowania. W sekcji File wybierz New, a następnie Project. Możesz zmienić nazwę swojego projektu, jak chcesz.
Aby zapisać swój projekt, przejdź do sekcji File i kliknij przycisk Save as.
Teraz musisz otworzyć swoje biblioteki komponentów. Domyślnie wszystkie biblioteki są otwarte w programie Eagle CAD. To sprawia, że wybieranie części z biblioteki stanowi wyzwanie. Dla wygody pobierz bibliotekę projektu konstrukcyjnego.
W panelu schematu wprowadź te polecenia, aby zmodyfikować otwarte biblioteki:
USE -* (pomoże Ci zamknąć wszystkie wspólne otwarte biblioteki).
USE h:\u2002parts.lbr (umożliwia otwarcie bibliotek projektu).
Samouczek oprogramowania Eagle-Podłączanie komponentów do schematu
W przycisku Edit kliknij Add, a następnie Select component.
Pamiętaj, że każda otwarta biblioteka w panelu ADD posiada listę komponentów. Możesz nacisnąć +, jeśli nie widzisz komponentów.
Niektóre części zawierają więcej niż jeden pakiet. Ponownie naciśnij +, aby wybrać właściwy pakiet.
Zauważ, że ikona schematu komponentu i układ pakietu znajdują się po prawej stronie panelu biblioteki w obu oknach. Wszystkie komponenty mają opisy, które możesz sprawdzić, aby poznać ich funkcje.
Po wybraniu odpowiedniego komponentu i pakietu naciśnij OK, aby zainicjować proces DODAWANIA. Panel ADD zniknie. Ponadto zarys schematu będzie śledzony przez mysz, gdy umieścisz ją nad głównym panelem arkusza schematu. Kliknij lewym przyciskiem myszy, aby rozmieścić komponenty. Jeśli chcesz zatrzymać proces dodawania, kliknij Edycja, a następnie Zatrzymaj.
Możesz dodać dowolną liczbę elementów w dowolnej kolejności. Poza tym możesz umieszczać części w schemacie, a nawet obracać je. Po wprowadzeniu części możesz je jednak nadal przesuwać za pomocą poleceń Edycja i Przesuń.
Po podłączeniu komponentów Twój schemat powinien wyglądać tak, jak pokazano poniżej.
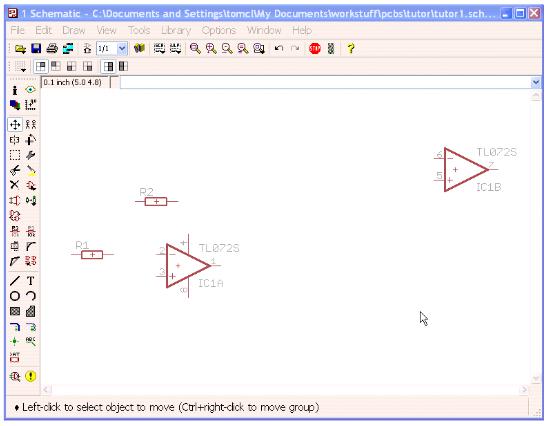
Dodawanie ramki do schematu
Aby schemat wyglądał schludniej, musisz dodać do niego ramkę. Aby dodać ramkę, przejdź do przycisku Rysuj, wybierz Ramka i kliknij ramki narożne. Później możesz zmienić położenie ramki w przypadku ogromnych schematów. Dobrą rzeczą w oprogramowaniu Eagle jest to, że możesz usunąć i przerysować ramki w dowolnym momencie.
Krok 2: Samouczek oprogramowania Eagle-Dodawanie siatek do schematu
Przejdź do przycisku Rysuj i wybierz opcję Sieć, aby połączyć komponenty. Kliknij lewym przyciskiem myszy na końcu pinu źródłowego, aby zmienić kierunek. Program utworzy połączenie i oznaczy je kolorem zielonym. Automatycznie utworzy także zagięcia pod kątem prostym.
Jeśli chcesz cofnąć swoje siatki, przejdź do przycisku Edycja i naciśnij Cofnij.
Jeśli chcesz połączyć odległe podsieci, musisz wybrać odpowiednie nazwy alfanumeryczne. Przejdź do sekcji Edit, wybierz Name i kliknij każdą sieć, którą chcesz połączyć. Musisz przypisać im podobną nazwę, aby je połączyć.
Aby Twoje połączenia były widoczne, przejdź do sekcji Draw i kliknij Label, aby dołączyć etykietę.
Teraz, aby uzyskać sygnały na i z tablicy, potrzebujesz albo części złącza, albo przewodów łączących. Najlepszą metodą łączenia przewodów do płytki prototypowej są podkładki pod zaciski. Zawierają one przylutowane piny obwodu.
Wprowadź punkty testowe do swoich wewnętrznych sieci. Punkty testowe pojawią się na twoim schemacie jako małe pady, które przypominają pady zaciskowe.
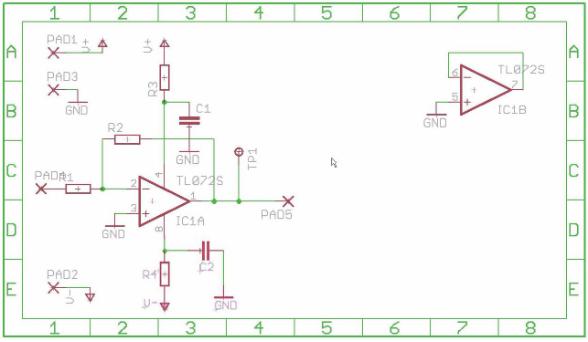
Krok 3: Przeprowadzenie sprawdzenia reguł elektrycznych (ERC)
Po dodaniu komponentów, ramek i siatek do schematu, powinieneś przeprowadzić test ERC, aby policzyć jego wykonanie. Test pomoże Ci zidentyfikować sąsiadujące piny i siatki, które nie są połączone. Aby przeprowadzić test, przejdź do sekcji Tools i naciśnij ERC.
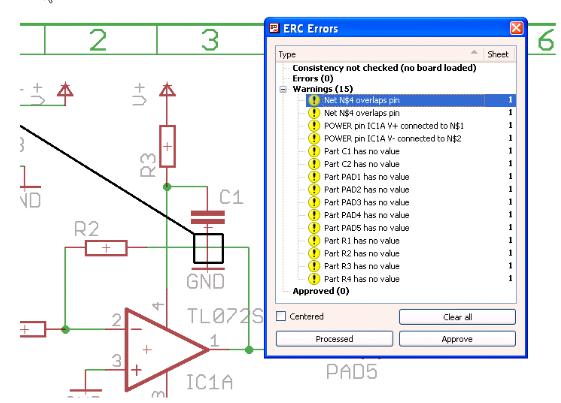
Jeśli test wykryje jakikolwiek błąd w zasilaniu, wejściach lub wyjściach, zobaczysz na ekranie komunikat. Otwórz komunikat, aby podświetlić błąd do swojego schematu.
Pamiętaj, że rezystory i kondensatory muszą mieć wartości zaznaczone na schemacie i nazwy. Przejdź do funkcji Edit i wybierz Value, aby ustawić wartości. Poza tym możesz użyć niestandardowego inicjału dla Twoich komponentów. Wystarczy nacisnąć przycisk Edycja i wybrać Nazwa, aby zmienić domyślne nazwy.
Program Eagle CAD posiada siatkę układu, która ułatwia wyrównanie elementów. Do umieszczania części należy zawsze używać domyślnych siatek układu.
W tym momencie można wyeksportować obraz schematu (.png) do dokumentu. W tym celu naciśnij Plik, Eksportuj, a następnie Obraz. Po wyeksportowaniu schematu możesz go wydrukować.
Krok 4: Samouczek oprogramowania Eagle-Projekt płytki i układ
Otwórz swój schemat, klikając polecenie File i Switch to Board. Ponieważ na Twoim schemacie brakuje płytki drukowanej, program zapyta Cię, czy chcesz ją zaprojektować na podstawie schematu. Naciśnij przycisk Tak.
Zmodyfikuj interfejs użytkownika tak, aby Eagle wyświetlał tło płytki drukowanej w kolorze białym lub jasnożółtym. W poleceniu Option wybierz User interface, a następnie kliknij Layout.
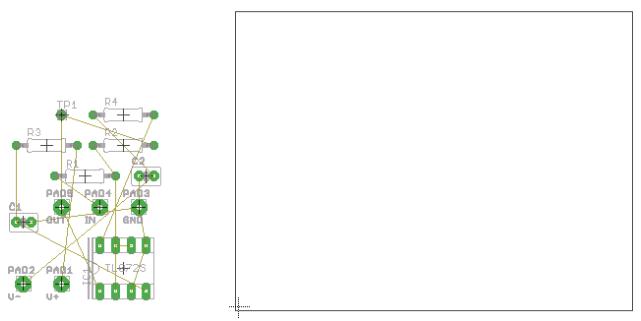
Pozycjonowanie komponentów w obrysie płytki drukowanej
Umieść swoje części jedna po drugiej w prostokątnym obrysie PCB. Użyj poleceń Edit i Move, aby umieścić je w preferowanych punktach. Program pozwala jednak na pozycjonowanie komponentów w obszarze 100 na 80 mm. Po umieszczeniu każdej części w odpowiedniej pozycji, możesz rozpocząć trasowanie ścieżek.
Przeprowadzanie sprawdzania reguł projektu (DRC)
Oprogramowanie utworzy okno ilustrujące załadowane reguły projektowe. Aby przejść do innego zestawu reguł, naciśnij Load, wybierz New file, a następnie Open, aby zobaczyć nowe reguły projektowe. I na koniec, zacznijmy korzystać z nich w oparciu o aplikację
Naciśnij klawisz Check, aby przeprowadzić test DRC i sprawdzić, czy wystąpiły błędy
Samouczek oprogramowania Eagle-Krok piąty Generuj plik Gerber/ katalog wyjściowy
Z menu w górnej części okna zadań wybierz tylko najwyższy poziom/ ścieżkę
Następnie należy wyeksportować plik Gerber jako rekwizytor Korzystanie z poleceń dotyczących plików, eksportowania i obrazów
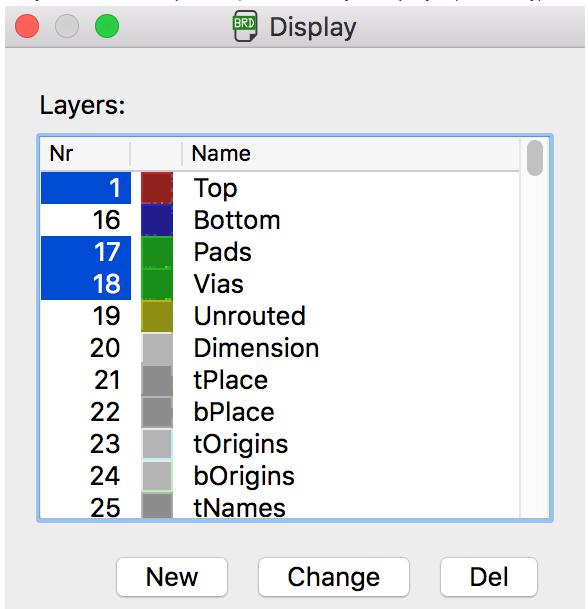
5. Wskazówki i umiejętności samouczka dotyczące oprogramowania TEagle
Wskazówka 1 Podczas wprowadzania komponentu do istniejącej sieci należy połączyć go z istniejącym przecięciem To uwolni twój schemat od chaosu Jeśli nie ma klastrów, schemat wygląda na czystszy i łatwiejszy do odczytania
Wskazówka 2 Umieść pojedynczy obraz GND w dowolnym miejscu Obraz GND zmienił etykietę dla połączonych sieci Dlatego też wszystkie części oprogramowania łączące się z ikoną GND są traktowane jako duże sieci
6. Samouczek oprogramowania Eagle-Altium kontra Eagle
Program Eagle CAD jest lepszym wyborem w oparciu o darmową wersję projektu W trybie współdzielenia Eagle członkowie projektu mogą łatwiej pracować nad pojedynczym projektem Altium jest stosunkowo potężny i udostępnia prosty interfejs użytkownika
Altium oferuje więcej zaawansowanych funkcji, takich jak wielowarstwowe, ultraszybkie przetwarzanie rekwizytów Ze względu na właściwości wyrażeń regularnych testy DRC w oprogramowaniu Altium są lepsze Ponadto firma Altium oferuje lepsze routing radiowy i zakwaterowanie niż Eagle
Więc, które oprogramowanie Altium i Eagle jest lepsze Odpowiedź zależy od potrzeb PCB Musisz tylko przyznać, że Altium jest łatwiejszy do przetwarzania bibliotek i tworzenia składników niż Eagle Jednak jeśli rozważymy integrację 360 Eagle, to daje Altiumowi cenę, która będzie działać Dlatego należy dokonać rozsądnego wyboru zgodnie z wymaganiami dotyczącymi PCB
Na koniec
W tym artykule przedstawiono ćwiczenia dotyczące oprogramowania Eagle oraz sposób projektowania PCB za pomocą Eagle Uważamy, że można zaprojektować funkcjonalny system PCB poprzez wykonanie tego ćwiczenia dotyczącego oprogramowania Eagle Podczas tworzenia pierwotnej płyty drukowanej należy regularnie zapoznać się z podręcznikiem odwołania Eagle, aby uzyskać więcej szczegółów
Najpierw wypróbuj bezpłatną wersję i zapoznaj się z najważniejszymi funkcjami ćwiczeń dotyczących oprogramowania Altium i Eagle Niezależnie od wyboru inwestujesz w wyjątkowe, niezawodne narzędzie do projektowania PCB, które spełnia Twoje potrzeby

